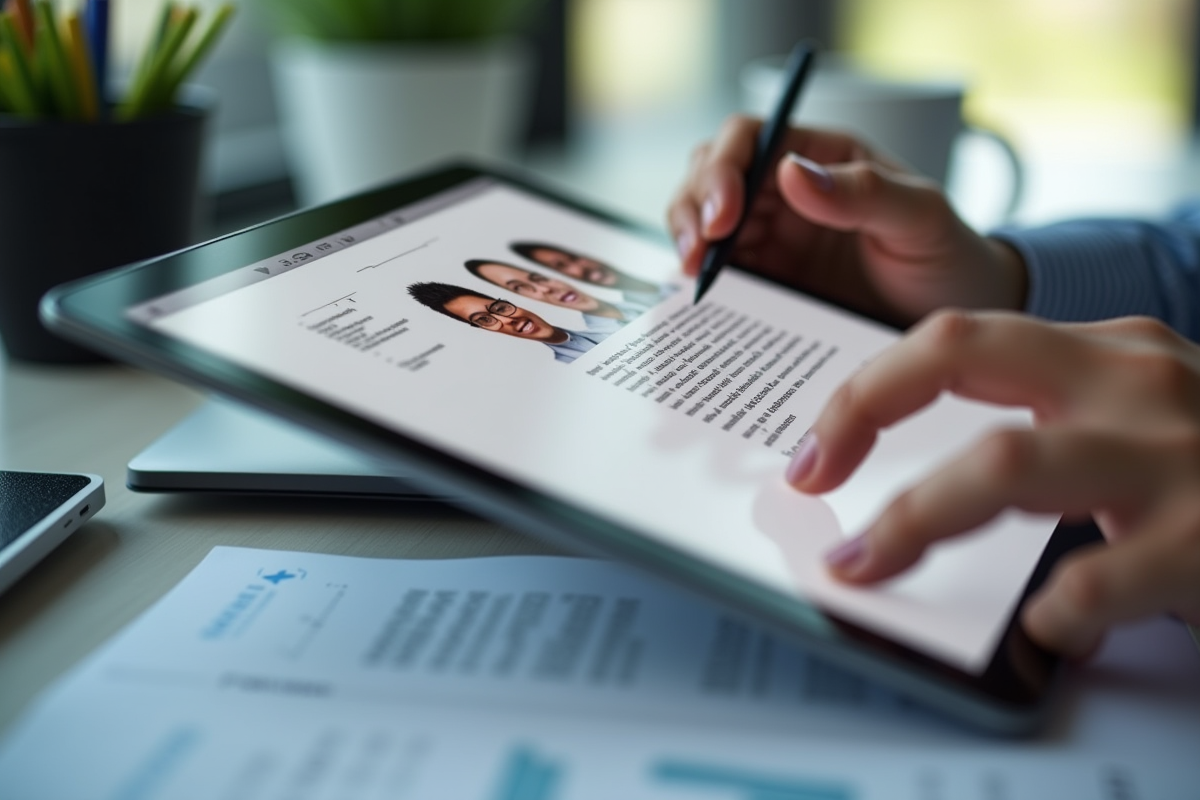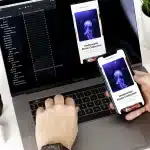Ajouter une image à un PDF peut sembler compliqué, mais avec les bons outils, c’est un jeu d’enfant. Que ce soit pour illustrer un rapport, enrichir une présentation ou simplement personnaliser un document, il existe des méthodes simples et efficaces pour y parvenir sans tracas.
Utiliser un logiciel spécialisé ou une application en ligne rend le processus accessible à tous, même à ceux qui n’ont pas de connaissances techniques poussées. En quelques clics seulement, vous pouvez insérer des images, ajuster leur position et leur taille, et ainsi donner vie à vos fichiers PDF de manière professionnelle et intuitive.
Pourquoi ajouter une image dans un PDF ?
Incorporer une image dans un PDF présente plusieurs avantages notables. Pour commencer, cela permet de renforcer la clarté et l’impact visuel du document. Que ce soit pour des graphiques, des schémas ou des illustrations, les images apportent une valeur ajoutée indéniable. Dans un contexte professionnel, elles facilitent la compréhension des données et captent l’attention du lecteur.
Rendre un document plus attrayant
Les images permettent de rendre un document plus attrayant. En ajoutant des visuels, vous dynamisez votre contenu et le rendez plus accessible. Les rapports, présentations et autres documents professionnels gagnent ainsi en lisibilité et en efficacité.
Illustrer des concepts complexes
Les images sont aussi essentielles pour illustrer des concepts complexes. Un schéma ou un diagramme peut simplifier l’explication d’une idée difficile à saisir par le texte seul. Cela s’avère particulièrement utile dans les domaines techniques ou scientifiques.
Personnaliser et marquer votre document
Ajouter des images permet de personnaliser et marquer votre document. En insérant votre logo ou des images de votre entreprise, vous renforcez votre identité visuelle et assurez une cohérence graphique à l’ensemble de vos supports de communication.
- Renforcer la clarté et l’impact visuel
- Rendre un document plus attrayant
- Illustrer des concepts complexes
- Personnaliser et marquer votre document
Méthode en ligne pour insérer une image dans un PDF
Pour insérer une image dans un PDF, plusieurs outils en ligne offrent des solutions simples et efficaces. Voici une sélection de logiciels compatibles avec différents systèmes d’exploitation :
iLovePDF
iLovePDF permet d’ajouter des images dans des fichiers PDF depuis le cloud. Cet outil est compatible avec Windows, Mac, Linux, iOS et Android. Suivez ces étapes :
- Ouvrez le site iLovePDF.
- Téléchargez votre fichier PDF.
- Cliquez sur le bouton ‘Ajouter image’.
- Sélectionnez l’image à insérer et positionnez-la dans le document.
- Enregistrez et téléchargez le PDF modifié.
ONLYOFFICE
ONLYOFFICE propose une solution pour ajouter des images dans des fichiers PDF en ligne et sur ordinateur. Compatible avec Windows, Mac et Linux, il suffit de :
- Accéder au site ONLYOFFICE.
- Importer votre fichier PDF.
- Utiliser l’outil d’édition pour ajouter une image.
- Positionner et redimensionner l’image selon vos besoins.
- Enregistrer les modifications et télécharger le fichier.
LightPDF
LightPDF permet d’ajouter des images dans des fichiers PDF en ligne et sur appareils mobiles. Compatible avec Windows, Mac, iOS et Android, voici comment procéder :
- Rendez-vous sur le site LightPDF.
- Chargez votre fichier PDF.
- Choisissez l’option ‘Ajouter image’.
- Sélectionnez l’image et ajustez-la dans le document.
- Téléchargez le PDF modifié.
Méthode hors ligne pour ajouter une image dans un PDF
Pour ceux qui préfèrent travailler hors ligne, plusieurs logiciels offrent des solutions robustes. Voici quelques options à considérer :
PDFgear
PDFgear supporte l’ajout d’images aux formats JPG, PNG, GIF, TIFF et BMP dans des fichiers PDF. Compatible avec Windows, Mac, Linux, iOS et Android, cet outil se distingue par sa polyvalence :
- Ouvrez PDFgear sur votre appareil.
- Importez votre fichier PDF.
- Sélectionnez l’option ‘Ajouter image’.
- Choisissez l’image désirée et ajustez-la selon vos besoins.
- Enregistrez et exportez le PDF modifié.
Adobe Acrobat
Adobe Acrobat reste une référence pour l’édition de PDF. Compatible avec Windows et Mac, voici comment ajouter une image dans un PDF avec cet outil :
- Lancez Adobe Acrobat et ouvrez votre fichier PDF.
- Cliquez sur ‘Outils’ puis ‘Modifier PDF’.
- Utilisez l’option ‘Ajouter une image’.
- Sélectionnez et positionnez l’image dans le document.
- Enregistrez les modifications.
UPDF
UPDF permet d’ajouter des images dans des fichiers PDF sur Windows, Mac, iOS et Android. Simple et efficace, il suffit de :
- Ouvrir le logiciel UPDF.
- Importer le fichier PDF à modifier.
- Cliquer sur ‘Ajouter image’.
- Placer et redimensionner l’image selon les besoins.
- Enregistrer le fichier modifié.
SwifDoo PDF
SwifDoo PDF est une autre option pour ajouter des images dans des fichiers PDF sur Windows et Mac. Les étapes sont similaires aux autres logiciels :
- Ouvrez SwifDoo PDF.
- Chargez votre fichier PDF.
- Sélectionnez ‘Ajouter image’.
- Insérez et ajustez l’image dans le document.
- Enregistrez les modifications.
PDFelement
PDFelement offre aussi des fonctionnalités d’ajout d’images dans des PDF sur Windows et Mac. Voici les étapes :
- Lancez PDFelement.
- Ouvrez le fichier PDF.
- Cliquez sur ‘Ajouter image’.
- Sélectionnez et placez l’image.
- Enregistrez le document.
Bluebeam
Bluebeam permet d’ajouter des images dans des PDF sur Windows et Mac. Les étapes sont similaires :
- Ouvrez Bluebeam.
- Chargez le fichier PDF.
- Utilisez l’outil ‘Ajouter image’.
- Insérez et positionnez l’image.
- Enregistrez les modifications.
Conseils pour optimiser l’insertion d’images dans un PDF
Choisissez le bon format d’image
Pour garantir une qualité optimale, privilégiez des formats d’image adaptés. Les formats JPEG et PNG sont couramment utilisés pour leur équilibre entre qualité et taille de fichier. Le TIFF offre une qualité supérieure mais génère des fichiers plus volumineux.
Optimisez la résolution de l’image
Une résolution trop élevée peut ralentir l’ouverture du fichier PDF. Une résolution de 300 dpi est généralement suffisante pour l’impression, tandis que 72 dpi convient pour l’affichage à l’écran. Ajustez la résolution avant d’insérer l’image dans le document.
Positionnez et redimensionnez avec précision
Utilisez les outils de votre logiciel PDF pour ajuster la taille et la position de l’image. Veillez à ce que l’image ne masque pas le texte ou les éléments importants du document. Les options de redimensionnement proportionnel permettent de conserver les proportions de l’image, évitant ainsi toute déformation.
Utilisez des calques pour plus de flexibilité
Certains logiciels, comme Adobe Acrobat, permettent de travailler avec des calques. En plaçant les images sur un calque distinct, vous pouvez les ajuster indépendamment du texte et des autres éléments du PDF. Cette méthode offre une flexibilité accrue pour les modifications futures.
- iLovePDF : compatible avec Windows, Mac, Linux, iOS et Android, permet d’ajouter des images depuis le cloud.
- ONLYOFFICE : permet l’ajout d’images en ligne et sur ordinateur, compatible avec Windows, Mac et Linux.
- LightPDF : compatible avec Windows, Mac, iOS et Android, offre des fonctionnalités d’édition en ligne et sur appareils mobiles.